Articles/Posts Gallery Documentation
-
# Articles Gallery Joomla Package contents
Files Description jlarticlegallery.yaml Contains the Articles Gallery Joomla particle settings. jlarticlegallery.html.twig The Twig file to pull information, settings. -
# Posts Gallery WordPress Package contents
Files Description jlpostgallerywp.yaml Contains the Posts Gallery WordPress particle settings. jlpostgallerywp.html.twig The Twig file to pull information, settings.
Installation Installing the particle on your website is a really simple process. You can refer to the document here to know more.
Requirements Article/Post Gallery require Uikit 3 for Gantry 5 Atom to be installed and enabled in your theme layout settings.
Go to Template/Theme Settings > select the Layout to add Articles Gallery particle (i.e: Home) -> Layout tab -> Drag and drop the Articles Gallery from Particles panel (left corner) to the section you want to display the particle.
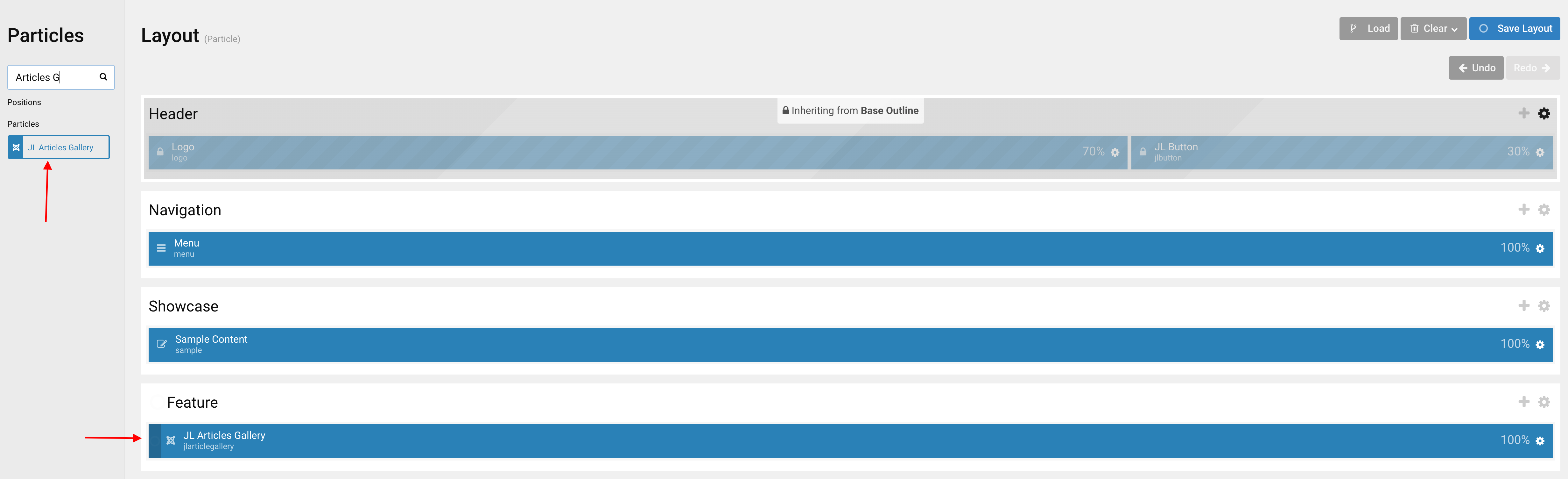
Settings
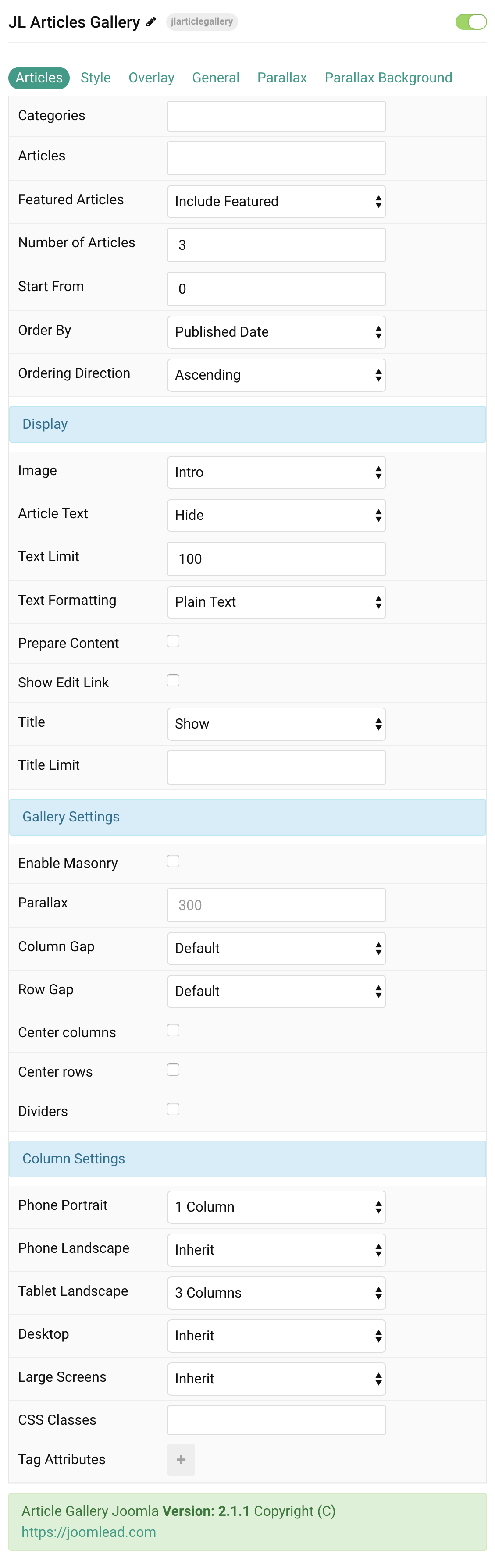
Articles Tab
| Settings | Description |
|---|---|
| Categories | Select the categories the articles should be taken from. |
| Articles | Enter the Joomla articles that should be shown. It should be a list of article IDs separated with a comma (i.e. 1,2,3,4,5). |
| Featured Articles | Select how Featured articles should be filtered. |
| Number of Articles | Enter the maximum number of articles to display. |
| Start From | Enter offset specifying the first article to return. The default is ‘0’ (the first article). |
| Order By | Select how the articles should be ordered by. |
| Ordering Direction | Select the direction the articles should be ordered by. |
| Display Style Settings | Common settings for Display Style |
| Image | Select if and what image of the article should be shown. |
| Article Text | Select if and how the article text should be shown. |
| Text Limit | Type in the number of characters the article text should be limited to. |
| Text Formatting | Select the formatting you want to use to display the article text. |
| Prepare Content | Use Joomla Content Plugins |
| Show Edit Link | Display a link to the article edit form |
| Title | Select if the article title should be shown. |
| Title Limit | Enter the maximum number of characters the article title should be limited to. |
| Gallery Settings | Common settings for Gallery Layout |
| Enable Masonry | The masonry effect creates a layout free of gaps even if grid cells have different heights. |
| Parallax | The parallax effect moves single grid columns at different speeds while scrolling. Define the vertical parallax offset in pixels. |
| Column Gap | Set the size of the gap between the grid columns. |
| Row Gap | Set the size of the gap between the grid rows. |
| Center columns | Use this option to center the grid cell columns |
| Center rows | Use this option to center the grid row columns |
| Dividers | Display dividers between grid cells. |
| Columns Settings | Columns control the Grid columns layout of your content. |
| Phone Portrait | Set the number of grid columns for each breakpoint. Inherit refers to the number of columns on the next smaller screen size. |
| Phone Landscape | |
| Tablet Landscape | |
| Desktop | |
| Large Screens | |
| CSS Classes | CSS class name for the particle. |
| Tag Attributes | Extra Tag attributes. See more info here. |
Tab Style
Lightbox Settings Enable/Disable lightbox control.
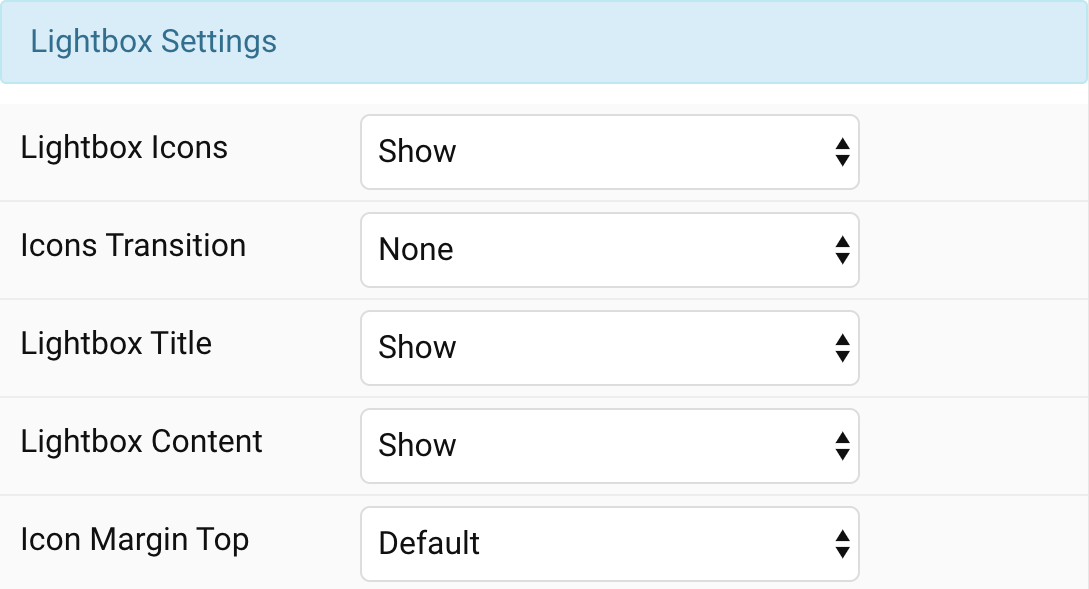
| Settings | Description |
|---|---|
| Lightbox Icons | Create a responsive lightbox gallery with images. |
| Icons Transition | Select an icon transition. |
| Show Title | Display the title inside the overlay, as the lightbox caption or both. |
| Show Content | Display the content inside the overlay, as the lightbox caption or both. |
| Icon Margin Top | Set the top margin. Note that the margin will only apply if the content field immediately follows another content field. This option won’t have any effect unless Image Alignment is set to Bottom or Between. |
Image Settings Common settings for images.
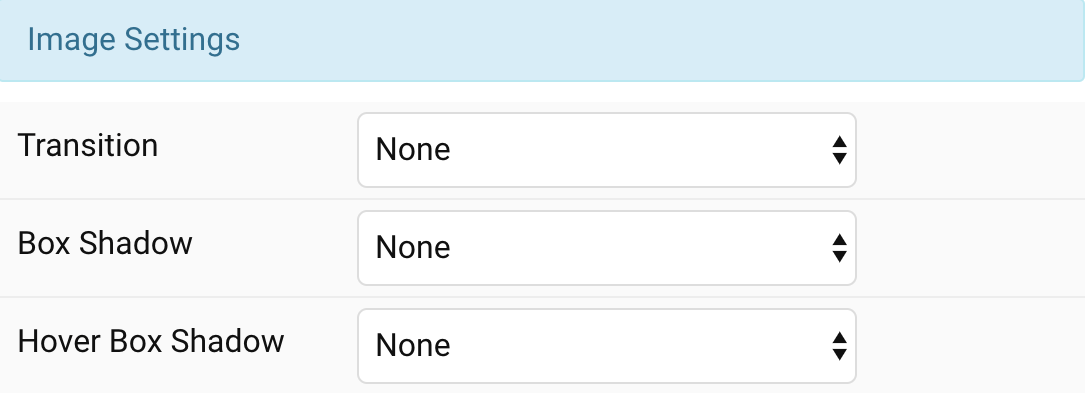
| Settings | Description |
|---|---|
| Transition | Select an image transition. |
| Box Shadow | Select the image’s box shadow size. |
| Hover Box Shadow | Select the image’s box shadow size on hover. |
Title Settings Common settings for Title
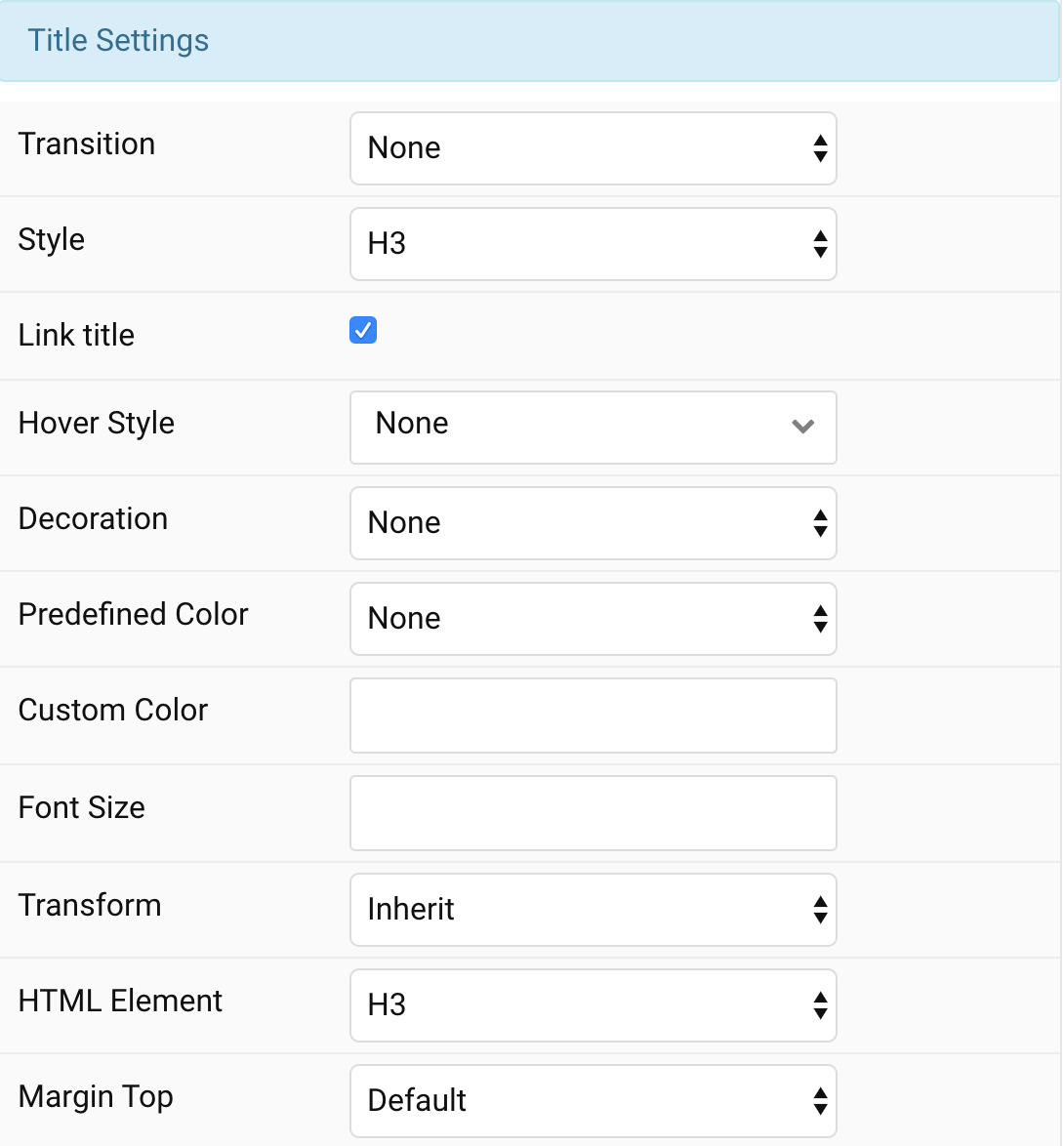
| Settings | Description |
|---|---|
| Transition | Select a transition for the title when the overlay appears on hover. |
| Style | Heading styles differ in font-size but may also come with a predefined color, size and font. |
| Link title | Link the title if a link exists. |
| Hover Style | Set the hover style for a linked title. Enable link title to use this option. |
| Decoration | Decorate the headline with a divider, bullet or a line that is vertically centered to the heading. |
| Predefined Color | Select the text color. If the Background option is selected, styles that don’t apply a background image use the primary color instead. |
| Custom Color | Customize the title color instead using predefined title color mode. You need to set the predefined color to None to use the customize color option. |
| Font Size | Customize the title text font size. |
| Transform | The following options will transform text into uppercased, capitalized or lowercased characters. |
| HTML Element | Choose one of the elements to fit your semantic structure. |
| Margin Top | Set the top margin. Note that the margin will only apply if the content field immediately follows another content field. |
Meta Settings Common settings for Meta
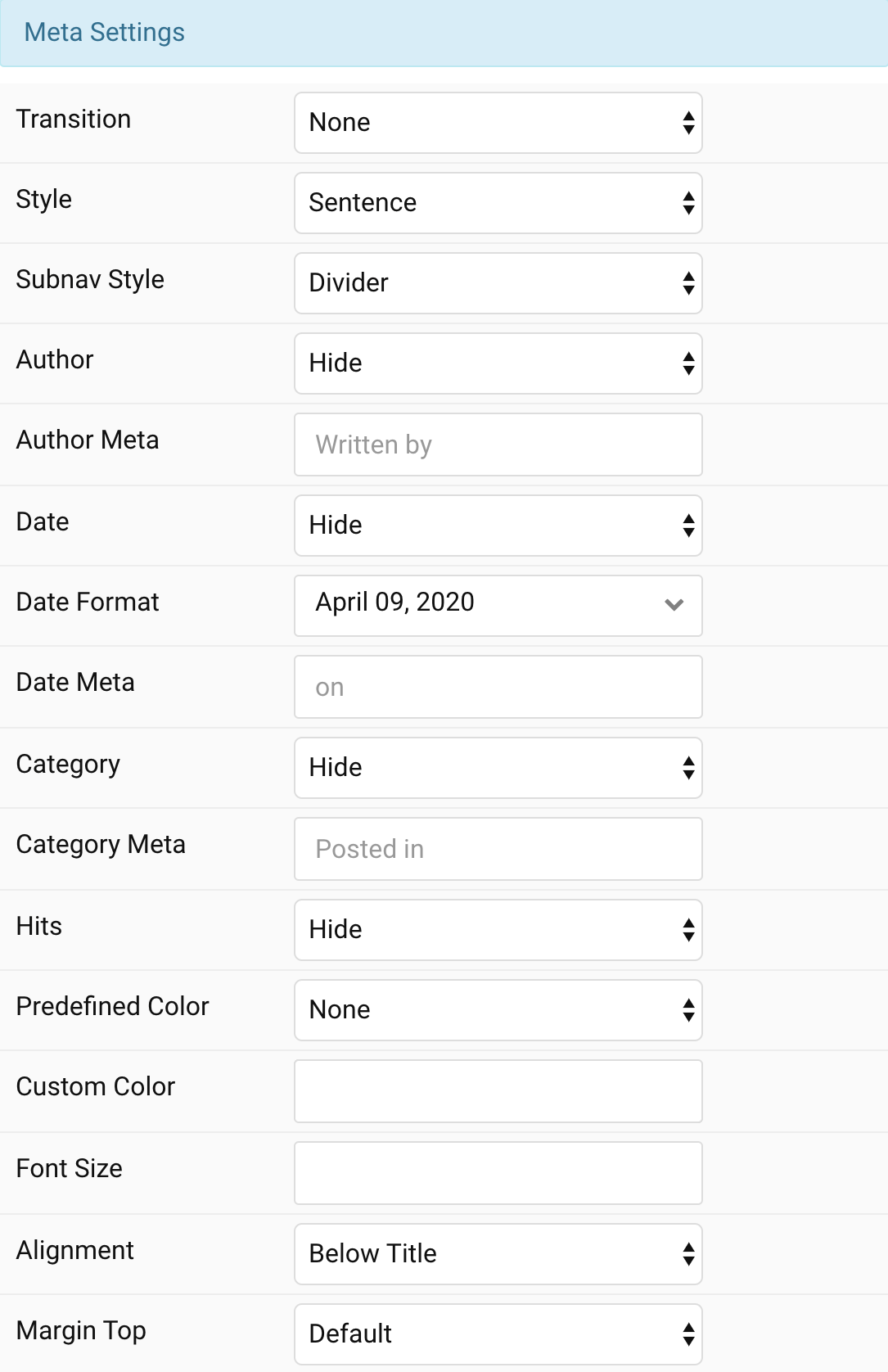
| Settings | Description |
|---|---|
| Transition | Select a transition for the meta text when the overlay appears on hover. |
| Style | Display the meta text in a sentence or a horizontal list. |
| Subnav Style | Select the subnav style for Meta List Style. |
| Author | Select if the article author should be shown. |
| Author Meta | Translate or replace the Author meta text for Sentence Style. Default: Written by |
| Date | Select if the article date should be shown. |
| Date Format | Select preferred date format. Leave empty not to display a date. |
| Date Meta | Translate or replace the Date meta text for Sentence Style. Default: on |
| Category | Select if and how the article category should be shown. |
| Category Meta | Translate or replace the Category meta text for Sentence Style. Default: Posted in |
| Hits | Select if the article hits should be shown. |
| Predefined Color | Select the predefined meta color. |
| Custom Color | Customize the meta color. Set Predefined Color for Meta to None before using this feature. |
| Font Size | Customize the title text font size. |
| Transform | The following options will transform text into uppercased, capitalized or lowercased characters. |
| Alignment | Align the meta text above/below the title or below the content. |
| Margin Top | Set the top margin. Note that the margin will only apply if the content field immediately follows another content field. |
Content Settings Common settings for Content Style
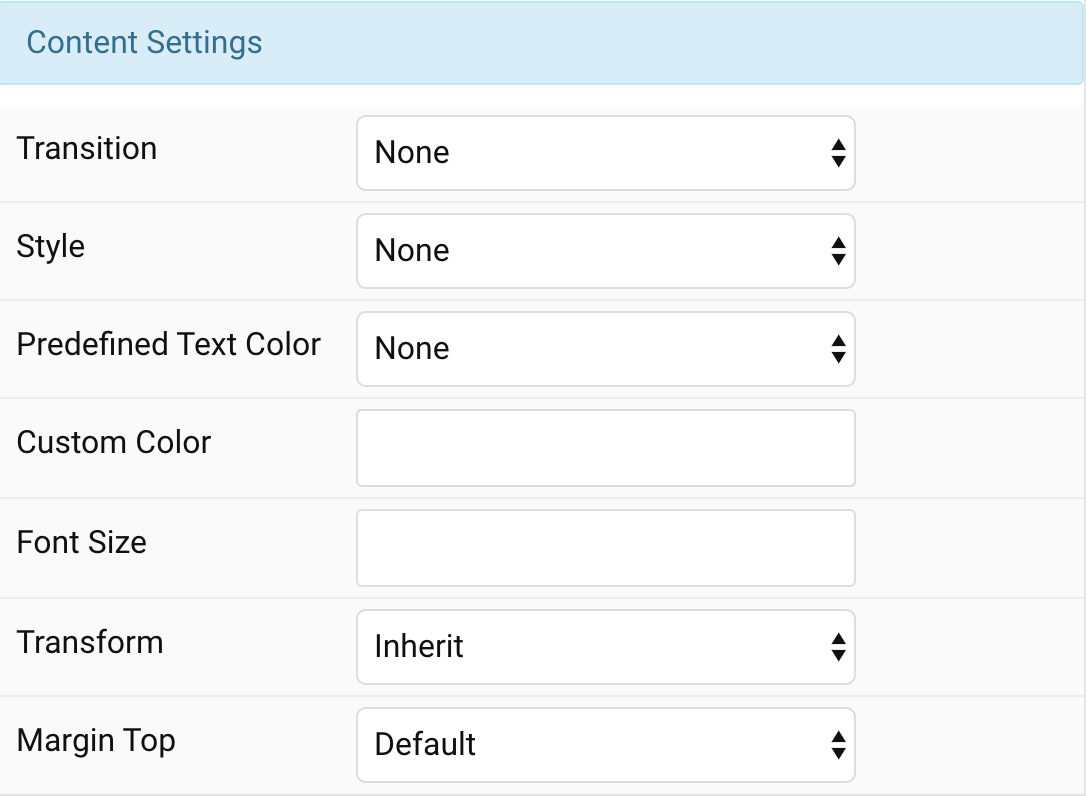
| Settings | Description |
|---|---|
| Transition | Select a transition for the content when the overlay appears on hover. |
| Style | Select a predefined text style, including color, size and font-family. |
| Predefined Color | Select the predefined meta color. |
| Content Color | Customize the content color instead using predefined text color. You need to set the predefined color to None to use the customize color option. |
| Font Size | Customize the content text font size. |
| Transform | The following options will transform text into uppercased, capitalized or lowercased characters. |
| Margin Top | Set the top margin. Note that the margin will only apply if the content field immediately follows another content field. |
Tab Overlay
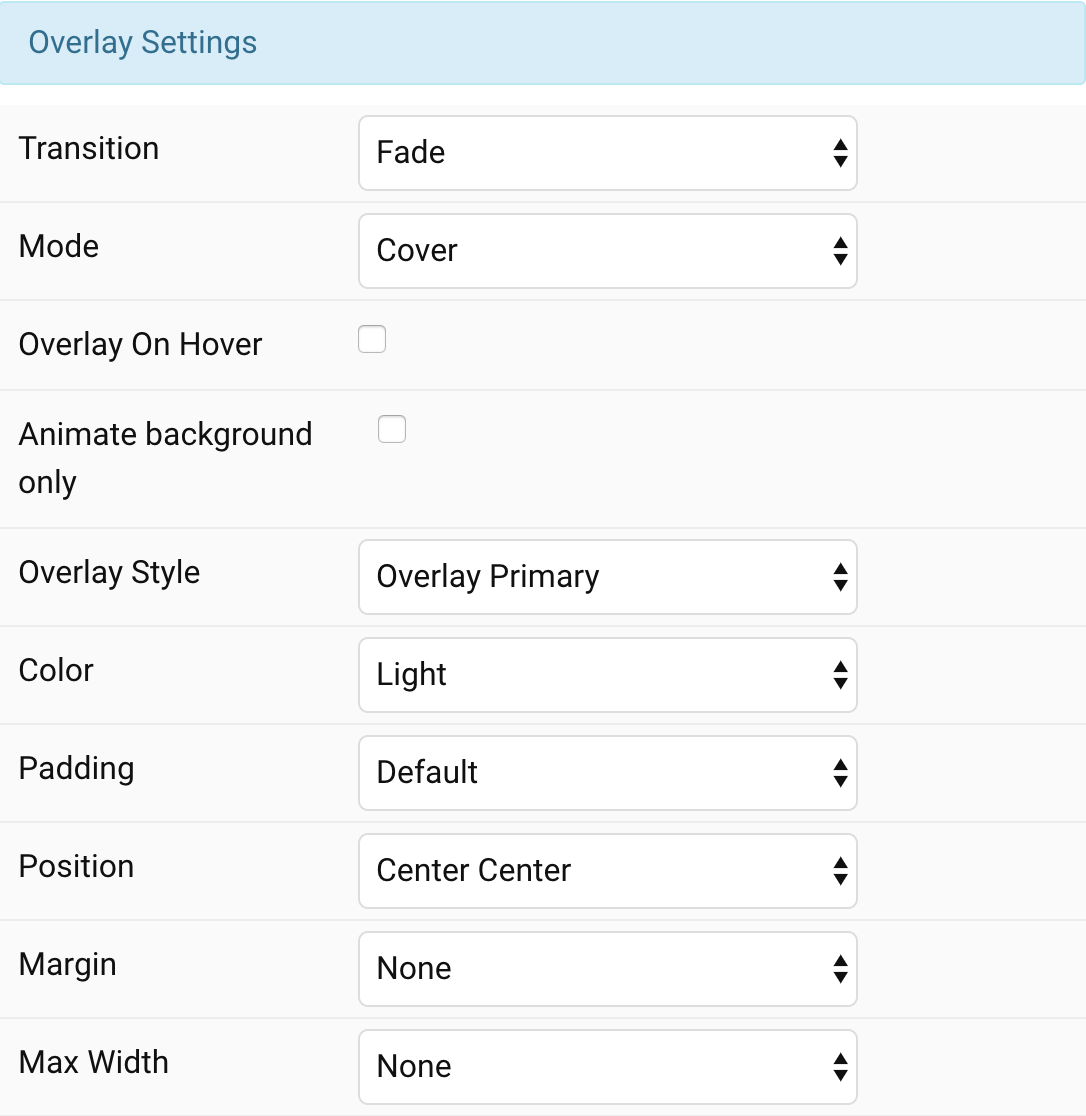
| Settings | Description |
|---|---|
| Transition | Select a transition for the overlay when it appears on hover. |
| Mode | When using cover mode, you need to set the text color manually. |
| Overlay on hover | Display content overlay on hover. |
| Animate background only | Animate background only on hover. |
| Overlay Style | Select the style for the overlay. |
| Color | Set light or dark color mode for text, buttons and controls. |
| Padding | Set the padding between the overlay and its content. |
| Position | Select the overlay or content position. |
| Margin | Apply a margin between the overlay and the image container if the Overlay Style is Selected. |
| Max Width | Set the maximum content width. |
General, Parallax and Parallax Background tab
Please take a look the documentation here for more detail about these tabs settings


Comments