Lightgallery Particle Documentation
# Lightgallery Package contents
| Files | Description |
|---|---|
| jllightgallery.yaml | Contains the Lightgallery particle settings. |
| jllightgallery.html.twig | The Twig file to pull information, settings. |
| lightgallery.min.css / lg-fb-comment-box.min.css lg-transitions.min.css |
Contains the Lightgallery CSS. |
| lg.eot, lg.svg, lg.ttf and lg.woff | Contains the Lightgallery fonts, these files located in css/fonts folder. |
| lightgallery | Contains the Light gallery JavaScript libraries (lightgallery.js / lg-hash.min.js lg-autoplay.min.js / lg-fullscreen.min.js lg-zoom.min.js / lg-share.min.js lg-thumbnail.min.js). |
Note By default, Lightgallery particle load the lightgallery core css/js (lightgallery.min.css and lightgallery.js) only. Other css/js plugins will be added by your particle settings to improve the page speed performance.
For example: If you enable Facebook comment plugin, the lg-fb-comment-box.min.css will be added on page load.
Installation Installing the particle on your website is a really simple process. You can refer to the document here to know more.
Requirements Lightgallery requires Uikit 3 for Gantry 5 Atom to be installed and enabled in your theme layout settings.
Go to Template/Theme Settings > select the Layout to add Light Gallery particle (i.e: Home) -> Layout tab -> Drag and drop the Light Gallery Particle from Particles panel (left corner) to the section you want to display the particle.
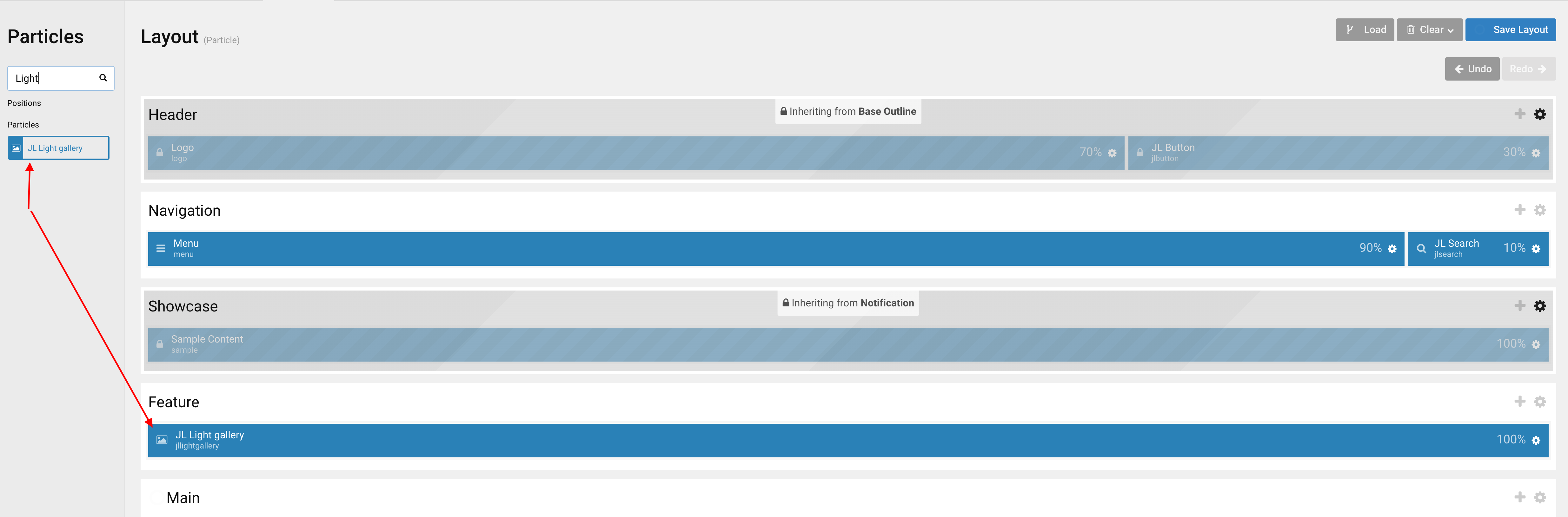
Settings
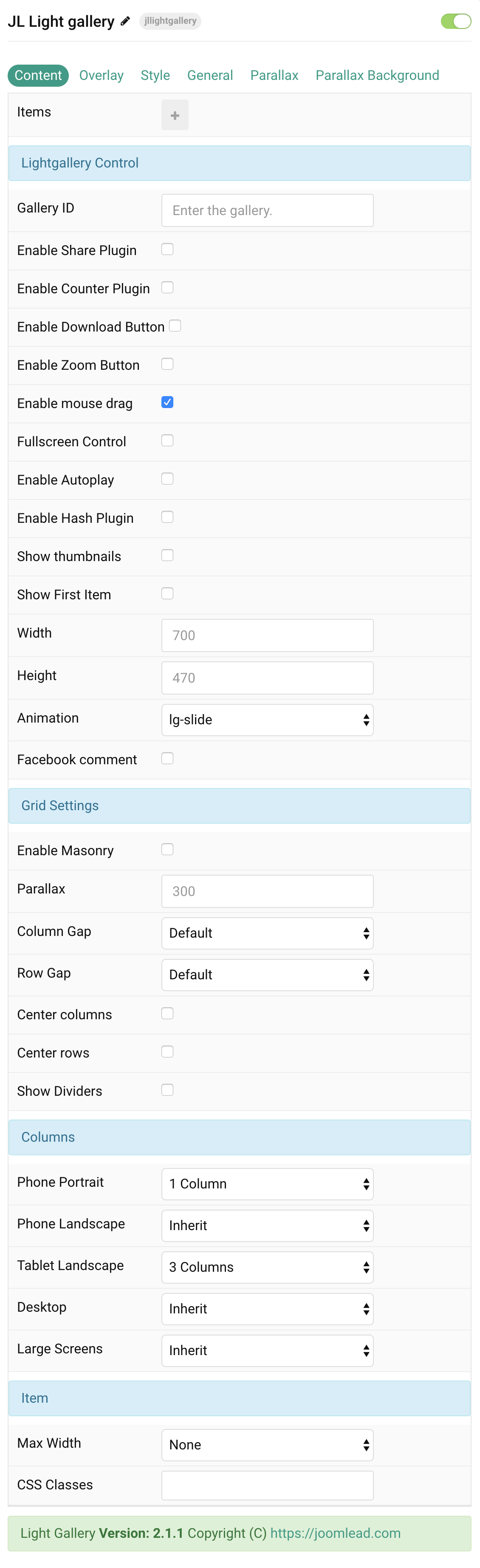
Items You can add new items to the collection using the plus + icon.
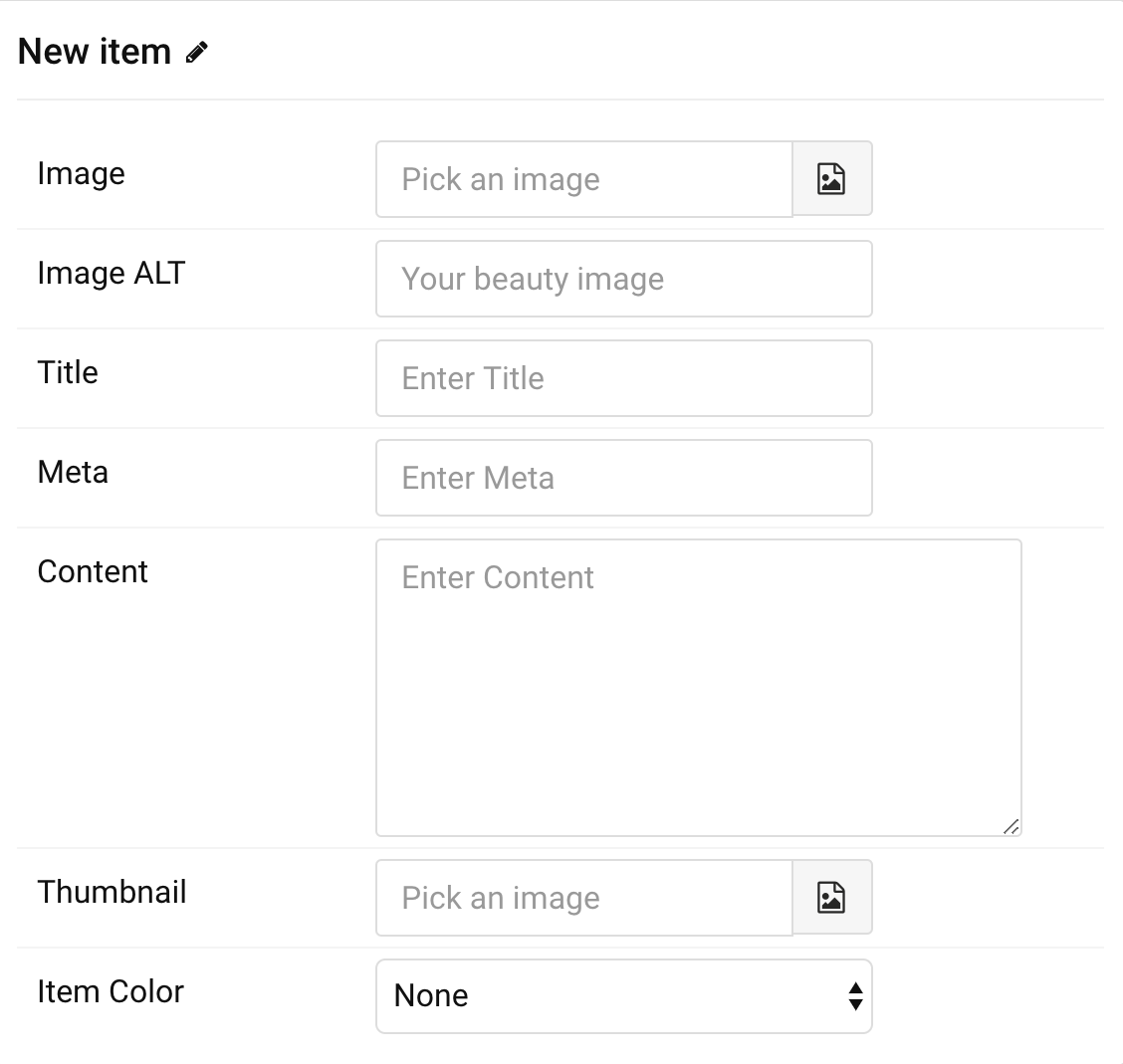
| Settings | Description |
|---|---|
| Image | An image field with an image picker. |
| Image ALT | Enter the image’s alt attribute. |
| Title | Customize the title. |
| Meta | Customize the meta. |
| Content | Customize the content. |
| Thumbnail | Select the image and use it as thumbnail image (optional). |
| Item Color | Set light or dark color mode for text, buttons and controls. |
Lightgallery Control Common settings for Lightgallery control.
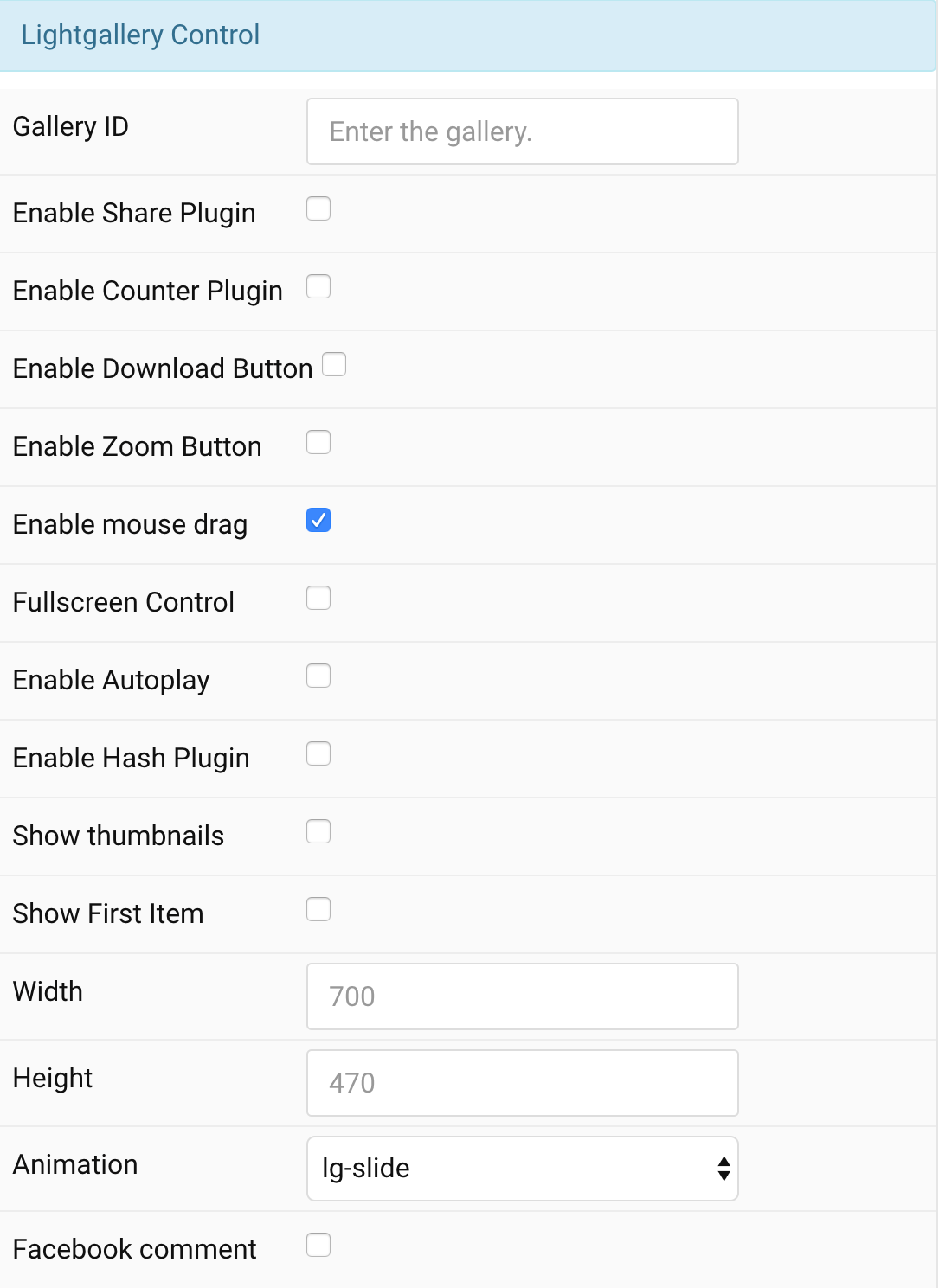
| Settings | Description |
|---|---|
| Gallery ID (Optional) | Unique id for each gallery. It is mandatory when you use hash plugin or facebook comment for multiple galleries on the same page. |
| Enable share plugin | Use this option to enable share plugin function. |
| Enable counter plugin | Whether to show total number of images and index number of currently displayed image. |
| Enable Download button | Enable this option to show download button. |
| Enable Zoom button | Enable this feature to show Zoom In/Out button. |
| Enable mouse drag | Enables desktop mouse drag support. |
| Show Fullscreen Control | Enable this feature to allow fullscreen view. |
| Enable Autoplay Feature | Depends on the Autoplay Control is Enabled. |
| Enable Hash Plugin | Provide unique url for each gallery images. |
| Show thumbnails | Show thumbnail images when opening the gallery |
| Width | Customize the width of Fixed-size gallery (Optional, by default the width fix full screen). |
| Height | Customize the height of Fixed-size gallery (Optional, by default the height fix full screen). |
| Animation | Select the animation for gallery when opening |
| Facebook comment | Enable facebook comment. |
Grid Settings Common settings for grid layout
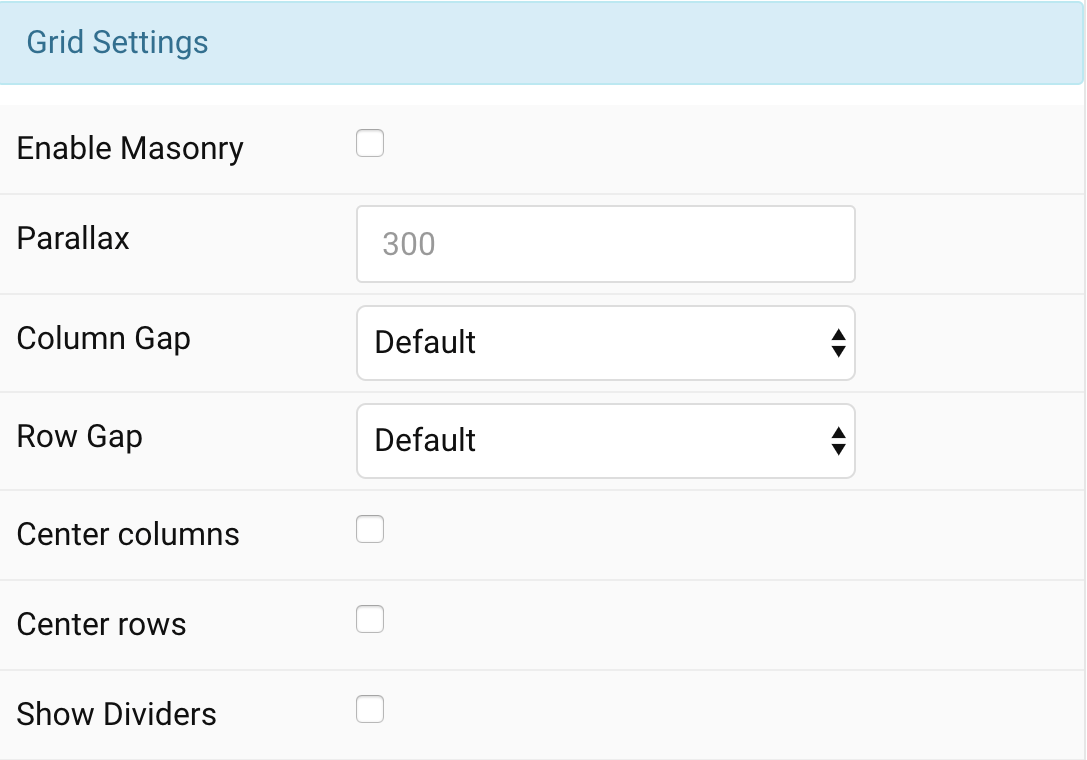
| Settings | Description |
|---|---|
| Enable Masonry | The masonry effect creates a layout free of gaps even if grid cells have different heights. |
| Parallax | The parallax effect moves single grid columns at different speeds while scrolling. Define the vertical parallax offset in pixels. |
| Column Gap | Set the size of the gap between the grid columns. |
| Row Gap | Set the size of the gap between the grid rows. |
| Show Dividers | Display dividers between grid cells. |
| Center columns | Use this option to center the grid cell columns. |
| Center rows | Use this option to center the grid row columns. |
Columns Settings Common settings for Grid columns layout.
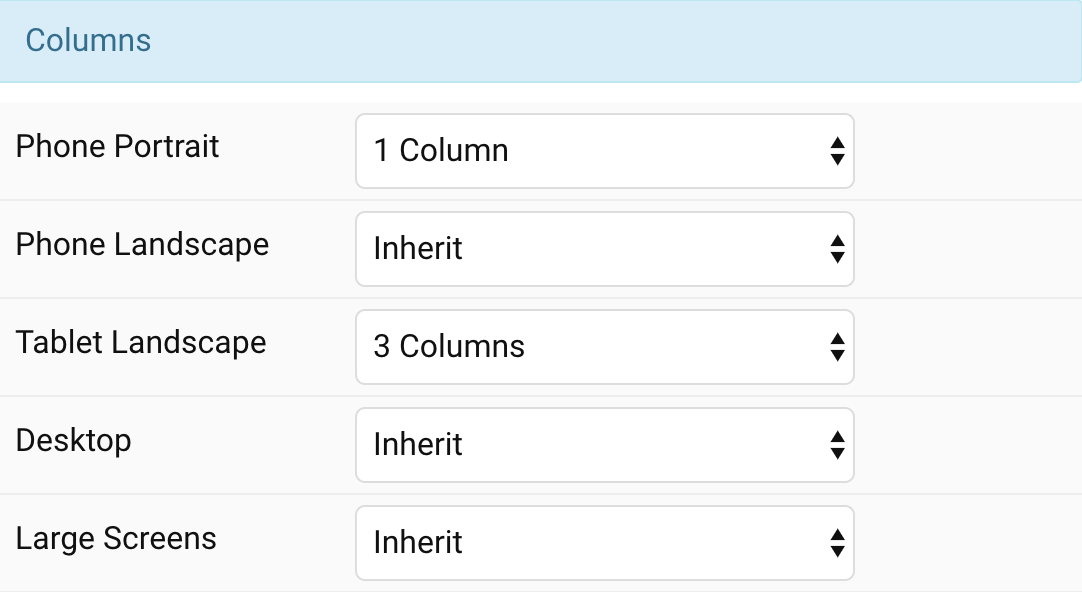
| Settings | Description |
|---|---|
| Phone Portrait | Set the number of grid columns for each breakpoint. Inherit refers to the number of columns on the next smaller screen size. |
| Phone Landscape | |
| Tablet Landscape | |
| Desktop | |
| Large Screens |
Item Settings Common settings for Items.
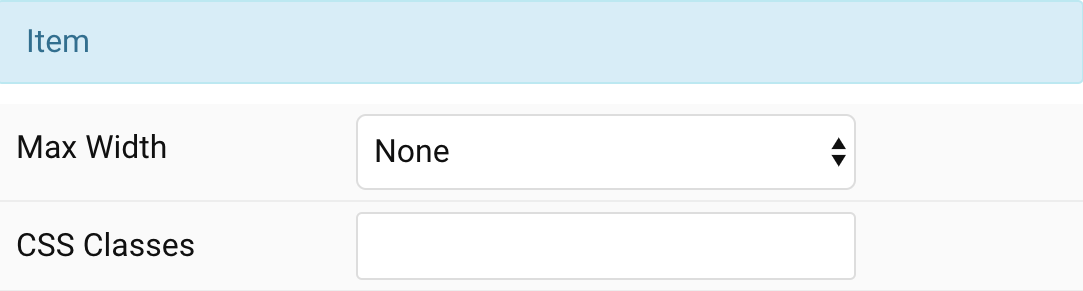
| Settings | Description |
|---|---|
| Max Width | Set the maximum width. |
| CSS Classes | CSS class name for the particle. |
Tab Overlay
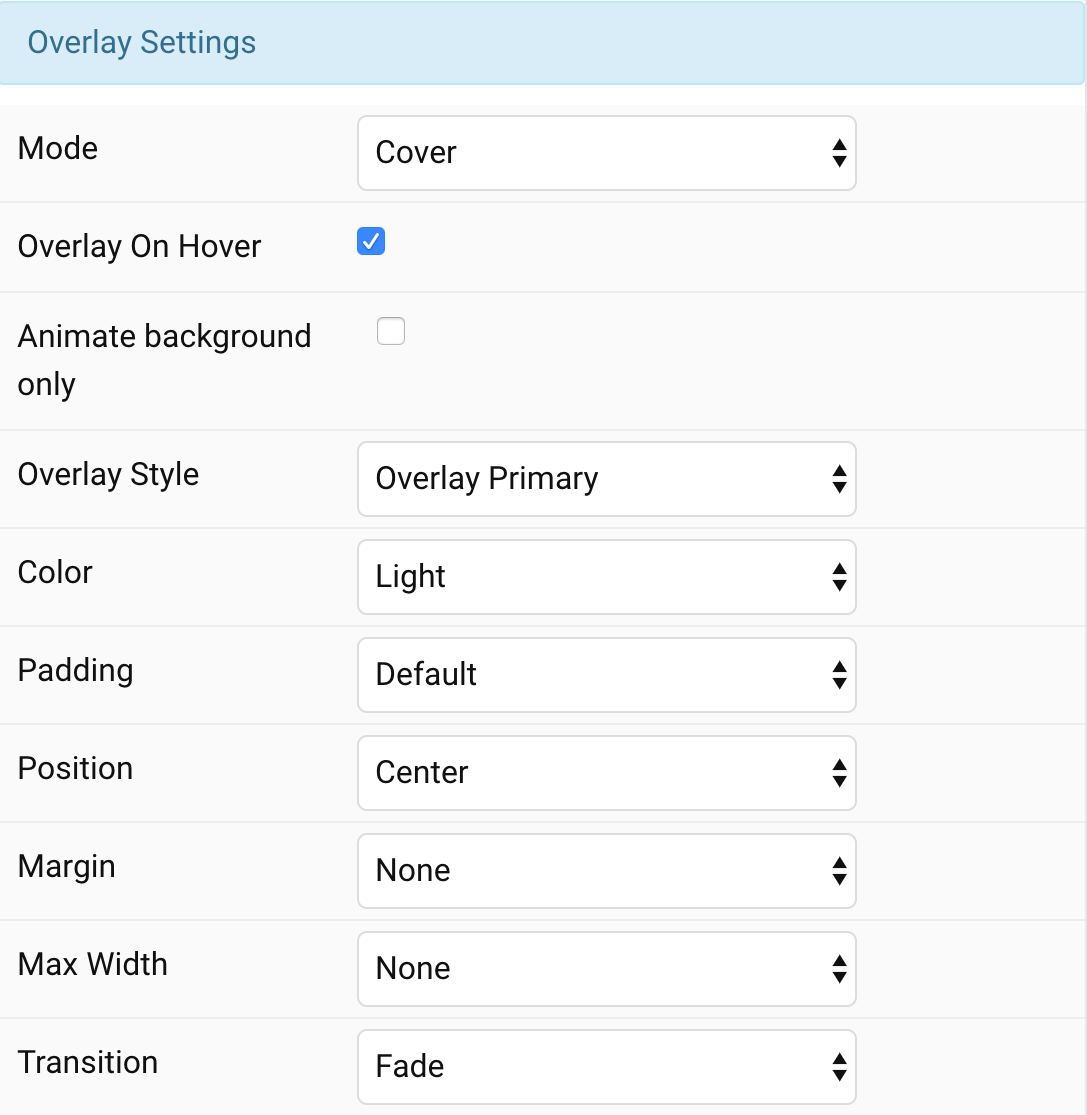
| Settings | Description |
|---|---|
| Mode | When using cover mode, you need to set the text color manually. |
| Overlay on hover | Display content overlay on hover. |
| Animate background only | Animate background only on hover. |
| Overlay Style | Select the style for the overlay. |
| Color | Set light or dark color mode for text, buttons and controls. |
| Padding | Set the padding between the overlay and its content. |
| Position | Select the overlay or content position. |
| Margin | Apply a margin between the overlay and the image container if the Overlay Style is Selected. |
| Max Width | Set the maximum content width. |
| Overlay Transition | Select a transition for the overlay when it appears on hover (support 15 transition effects). |
Tab Style
Image Settings Common settings for images.
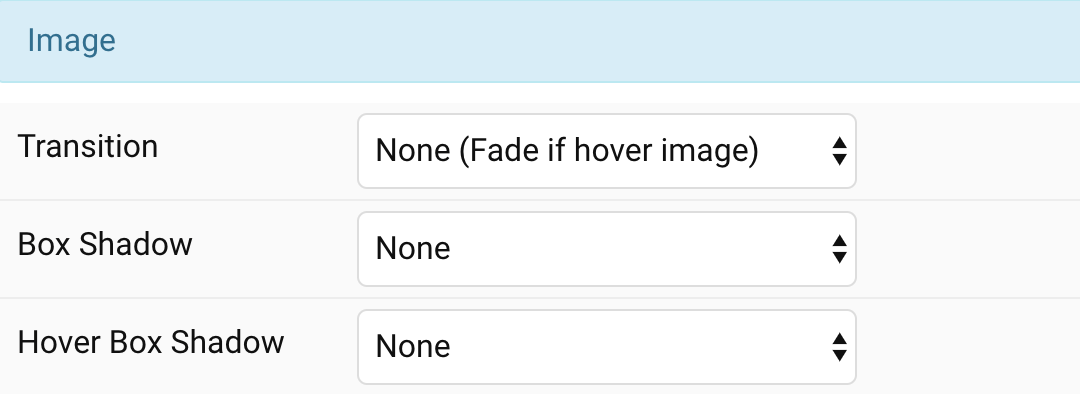
| Settings | Description |
|---|---|
| Transition | Select an image transition. If the hover image is set, the transition takes place between the two images. If None is selected, the hover image fades in. |
| Box Shadow | Select the image’s box shadow size. |
| Hover Box Shadow | Select the image’s box shadow size on hover. |
Title Settings Common settings for title.
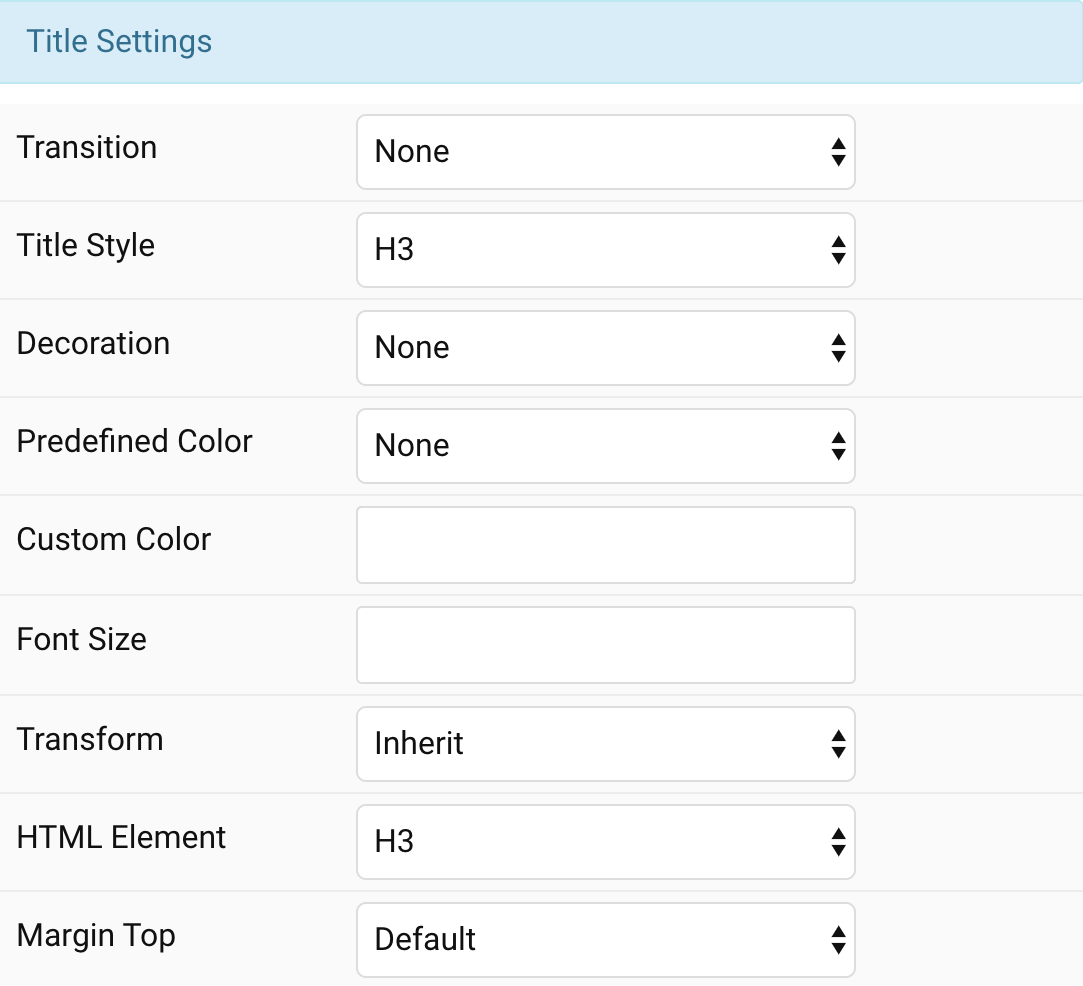
| Settings | Description |
|---|---|
| Transition | Select a transition for the title when the overlay appears on hover. |
| Style | Heading styles differ in font-size but may also come with a predefined color, size and font. |
| Decoration | Decorate the headline with a divider, bullet or a line that is vertically centered to the heading. |
| Predefined Color | Select a predefined text color. |
| Custom Color | Customize the title color instead using predefined title color mode. You need to set the predefined color to None to use the customize color option. |
| Font Size | Customize the title text font size. |
| Transform | The following options will transform text into uppercased, capitalized or lowercased characters. |
| HTML Element | Choose one of the elements to fit your semantic structure. |
| Margin Top | Set the top margin. Note that the margin will only apply if the content field immediately follows another content field. |
Meta Settings Common settings for meta.
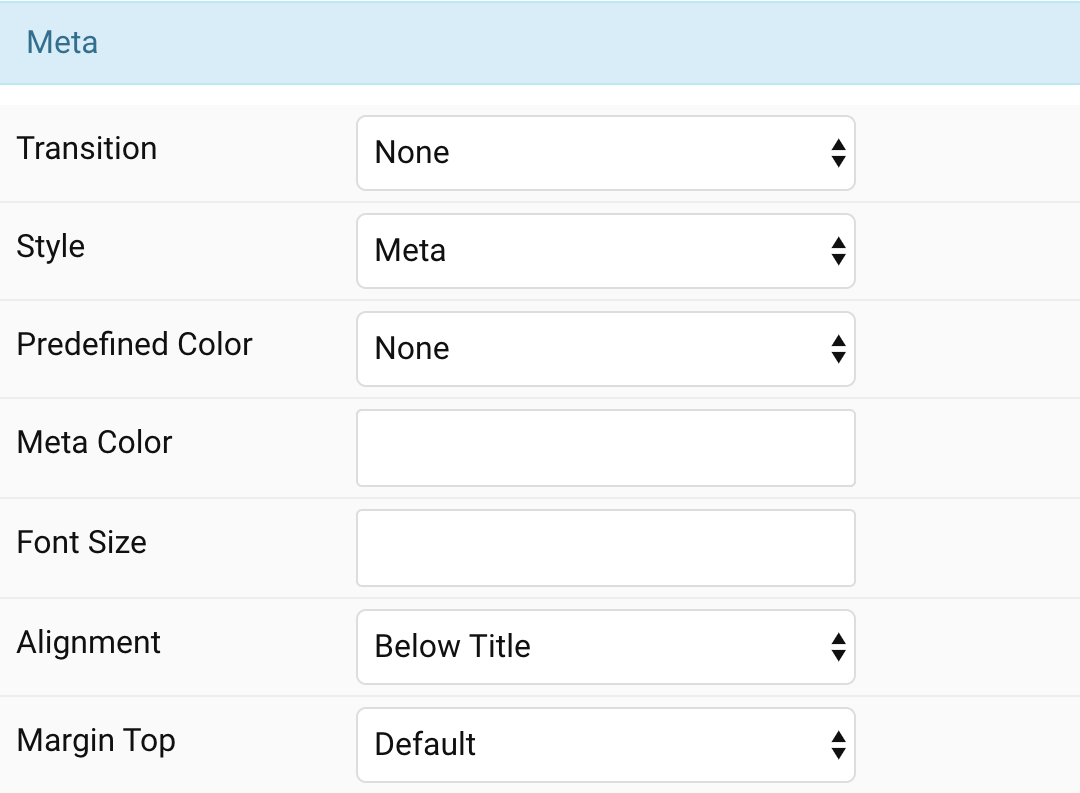
| Settings | Description |
|---|---|
| Transition | Select a transition for the meta text when the overlay appears on hover. |
| Style | Select a predefined meta text style, including color, size and font-family. |
| Predefined Color | Select the predefined meta color. |
| Custom Color | Customize the meta color. Set Predefined Color for Meta to None before using this feature. |
| Font Size | Customize the title text font size. |
| Transform | The following options will transform text into uppercased, capitalized or lowercased characters. |
| Alignment | Align the meta text above/below the title or below the content. |
| Margin Top | Set the top margin. Note that the margin will only apply if the content field immediately follows another content field. |
Content Settings Common settings for content.
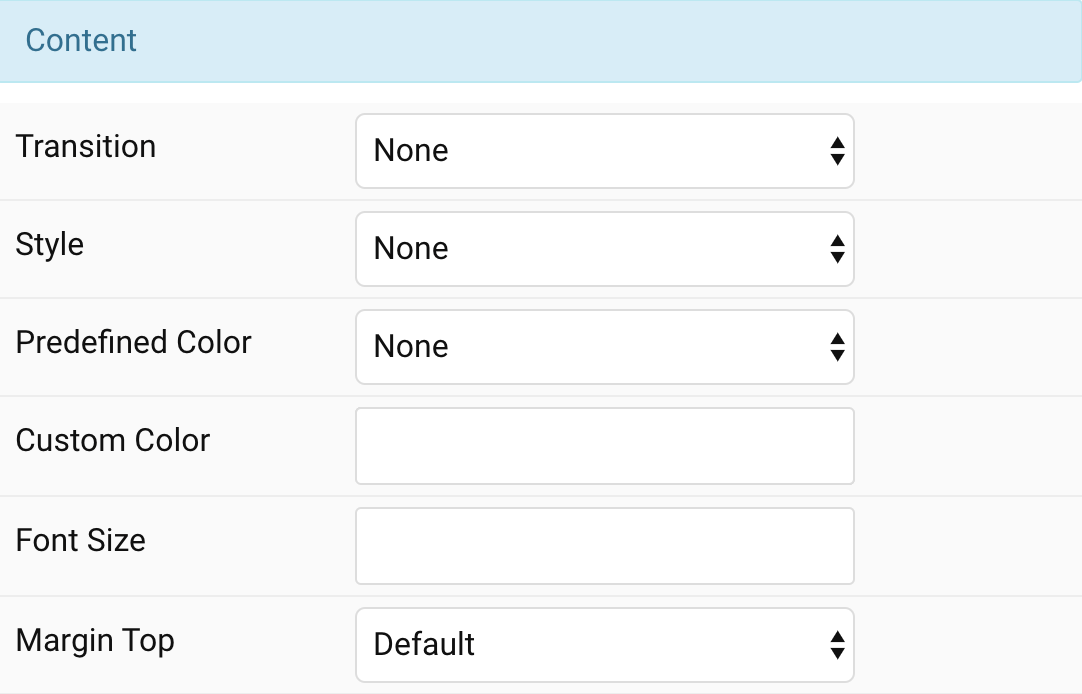
| Settings | Description |
|---|---|
| Transition | Select a transition for the content when the overlay appears on hover. |
| Style | Select a predefined text style, including color, size and font-family. |
| Predefined Color | Select the predefined meta color. |
| Content Color | Customize the content color instead using predefined text color. You need to set the predefined color to None to use the customize color option. |
| Font Size | Customize the content text font size. |
| Transform | The following options will transform text into uppercased, capitalized or lowercased characters. |
| Margin Top | Set the top margin. Note that the margin will only apply if the content field immediately follows another content field. |
General, Parallax and Parallax Background tab
Please take a look the documentation here for more detail about these tabs settings


Comments